
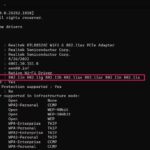




2,4 GHz a 5 GHz jsou dvě nejběžnější pásma Wi-Fi používaná směrovači. Zatímco většina počítačů tato dvě pásma snadno rozpozná, některé nemohou detekovat připojení Wi-Fi v pásmu 5 GHz.
Pokud se na vašem počítači nezobrazuje 5GHz připojení routeru, zde je několik řešení, která můžete zkusit chybu napravit. Zkontrolujte 2,4 GHz vs. 5 GHz Které pásmo Wi-Fi bych měl používat s Netflixem a hrami?

Proč Windows 11 nezobrazuje připojení Wi-Fi v pásmu 5 GHz?
Pásmo 5 GHz poskytuje vyšší rychlosti a umožňuje připojení více zařízení. Někdy však Windows 11 nedokáže detekovat 5GHz Wi-Fi připojení. To se děje především z následujících důvodů:
- Počítač nemusí být schopen rozpoznat pásmo 5 GHz kvůli problémům s ovladači.
- Problém může nastat, pokud router nefunguje správně.
- Transmission Control Protocol a Internet Protocol (neboli TCP/IP) mohou být hlavním důvodem, proč Windows 11 nerozpozná pásmo 5 GHz.
Nyní, když znáte všechny možné příčiny problému, pojďme se ponořit do praktických řešení.
1. Ujistěte se, že váš počítač podporuje pásmo Wi-Fi 5 GHz
Než se pustíme do pokročilého řešení problémů, ujistěte se, že je váš počítač kompatibilní s 5GHz připojením. Jak se ukázalo, pokud vaše zařízení nepodporuje pásmo 5 GHz, není možné připojení detekovat.
Chcete-li zkontrolovat, zda je váš počítač kompatibilní s pásmem 5 GHz, postupujte podle těchto pokynů:
- stiskněte tlačítko
Winotevřete nabídku Start. - Zadejte do vyhledávacího pole cmd a klikněte Spustit jako administrátor v levé části.
- Zadejte následující příkaz do okna příkazového řádku s oprávněními správce a stiskněte Vstupte.
netsh wlan show drivers
- Přejděte dolů a najděte sekci s názvem „Počet podporovaných kapel“.

- Pokud v této části vidíte 2,4 GHz a 5 GHz, znamená to, že váš počítač je kompatibilní s pásmem 5 GHz. Pokud je však zobrazeno pouze 2,4 GHz, vaše zařízení nepodporuje připojení 5 GHz.
Dalším způsobem, jak zkontrolovat kompatibilitu vašeho počítače, je zkontrolovat typy rádií.

Když se zobrazí typ rádia 802.11a 802.11g 802.11n , znamená to, že váš počítač je kompatibilní s připojením 2,4 GHz a 5 GHz. Ale pokud se ukáže 802.11g 802.11n nebo 802.11n 802.11g 802.11b Jako dostupné síťové režimy vaše zařízení podporuje pouze pásmo 2,4 GHz Wi-Fi.
2. Restartujte router
Váš počítač nemusí detekovat 5GHz připojení, pokud je něco v nepořádku se směrovačem. Restartování routeru je jedním z nejlepších způsobů, jak se zbavit většiny problémů se sítí, včetně tohoto. Podívejte se tedy na našeho průvodce, jak restartovat router, a zjistěte, zda to má nějaký význam.
3. Ručně aktivujte pásmo Wi-Fi 5 GHz
Systém Windows umožňuje ručně povolit nebo zakázat pásmo Wi-Fi 5 GHz v počítači. To lze provést pomocí Správce zařízení. Zde jsou kroky, které musíte dodržet:
- Klepněte na zástupce místní nabídky
Win + Xa vybrat si Správce zařízení ze seznamu. - Rozbalte Síťové adaptéry, klepněte pravým tlačítkem na nainstalovaný síťový adaptér a vyberte Vlastnosti z kontextové nabídky.
- V okně vlastností klikněte na kartu Pokročilé možnosti.
- Lokalizovat Bezdrátový režim 5G A klikněte na ikonu rozevírací nabídky v části Hodnota.
- Aktar IEEE 802.11a/n ze seznamu.

- Klepnutím na tlačítko OK uložte změny.
4. Vypněte a znovu zapněte adaptér Wi-Fi
Wi-Fi adaptér je důležitou součástí, která umožňuje připojení vašeho zařízení k síti. Někdy může dočasná porucha vašeho adaptéru Wi-Fi zabránit systému Windows v rozpoznání konkrétního pásma.
Řešením v tomto případě je deaktivovat adaptér Wi-Fi a poté jej znovu povolit. Jak na to:
- Otevřete dialogové okno Spustit stisknutím
Win + R. - Zadejte do vyhledávacího pole šek a stiskněte Vstupte. Toto je jeden z mnoha způsobů, jak otevřít Ovládací panely ve Windows.
- Přejděte na Ovládací panely
الشبكة والإنترنت -> مركز الشبكة والمشاركة. - Klikněte Změnit nastavení adaptéru v levém panelu.
- Klepněte pravým tlačítkem myši na adaptér Wi-Fi a klepněte odbočit.

- Počkejte asi minutu, poté znovu klikněte pravým tlačítkem na adaptér Wi-Fi a vyberte Přepínač.
Nyní zkontrolujte, zda váš počítač zobrazuje 5GHz připojení. Podívejte se na nejlepší nástroje pro řešení problémů se sítí.
5. Spusťte Poradce při potížích s připojením k Internetu
Windows 11 je dodáván s několika nástroji pro odstraňování problémů, které můžete použít k vyřešení většiny problémů v celém systému. Pokud je problém způsoben problémem se síťovým adaptérem, můžete spustit Poradce při potížích s připojením k Internetu. Zde je postup:
- Otevřete nabídku Nastavení stisknutím
Win + I. - V nabídce Nastavení klepněte na možnost systém v postranním panelu.
- Všimněte si syntaxe
استكشاف الأخطاء وإصلاحها -> أدوات استكشاف الأخطاء وإصلاحها الأخرى. - Klepněte na tlačítko Povolit vedle položky Připojení k Internetu.

Poradce při potížích vyhledá problémy ve vašem síťovém adaptéru. Pokud je nalezen, postupujte podle pokynů na obrazovce a použijte doporučená řešení.
6. Stáhněte si nejnovější aktualizaci síťového ovladače
Problém může nastat, pokud jste naposledy aktualizovali síťový ovladač před dlouhou dobou. Chcete-li stáhnout nejnovější aktualizaci síťového ovladače do počítače, postupujte takto:
- OTEVŘENO Správce zařízení rozbalte Síťový adaptér, klikněte pravým tlačítkem na nainstalovaný síťový adaptér a vyberte Aktualizace ovladače.
- Lokalizovat Automaticky vyhledávat ovladače z okna, které se objeví.

Systém Windows nyní vyhledá nejnovější aktualizaci síťového ovladače a stáhne ji do vašeho počítače. Poté restartujte zařízení a zkontrolujte problém. Podívejte se na způsoby, jak opravit chybu „Windows narazil na problém při instalaci ovladačů pro vaše zařízení“.
7. Resetujte mezipaměť pro TCP/IP a DNS Flush
Dalším řešením v seznamu je resetování TCP/IP a vymazání mezipaměti DNS. Zde je postup:
- Otevřete příkazový řádek s oprávněními správce.
- V okně příkazového řádku zadejte následující příkazy a stiskněte Vstupte Po každém:
netsh winsock reset netsh int ip reset ipconfig /release ipconfig /flushdns ipconfig /renew
Po spuštění výše uvedených příkazů restartujte počítač. Zaškrtněte políčko Máte potíže s připojením k síti Wi-Fi v systému Windows 11? Zde je návod, jak to opravit.
Užijte si vyšší přenosové rychlosti v pásmu 5 GHz
Není nic více frustrujícího než se spokojit s 2,4 GHz, když víte, že váš počítač je kompatibilní s připojením 5 GHz. Problém je způsoben především poškozením síťového adaptéru. Naštěstí můžete problém rychle vyřešit tím, že budete postupovat podle řešení.
Ale v nejhorším případě, pokud problém přetrvává, měli byste zvážit resetování nastavení sítě. Nyní se můžete podívat, jak obnovit nastavení sítě v systému Windows 11.






